Savoir remplir et signer un document pdf
Nous avons tous déjà reçu un document pdf à remplir et à signer avant de le renvoyer par mail. Faut-il pour autant l’imprimer, le compléter manuellement, le signer et le scanner avant de le retourner à l’expéditeur ? Bien sûr que non…
Les visionneuses pdf proposent heureusement des outils permettant de limiter les manipulations pour y parvenir. Et de gagner beaucoup de temps après un rapide paramétrage.
Pour ce tutoriel, j’ai choisi le logiciel Adobe Acrobat Reader DC. C’est le plus utilisé pour la lecture des documents en format pdf. S’il n’est pas installé sur votre ordinateur, vous pouvez le télécharger gratuitement ici.
Voyons ensemble comment procéder étape par étape pour compléter puis signer votre document pdf.
Remplir le document
Commencez par ouvrir votre document dans le logiciel Acrobat Reader.

Cliquez sur « remplir et signer » dans le panneau outils situé sur la droite de l’écran (ou sur l’icône du crayon violet si ce volet est masqué). Vous pouvez le retrouver également dans l’onglet « outils ».
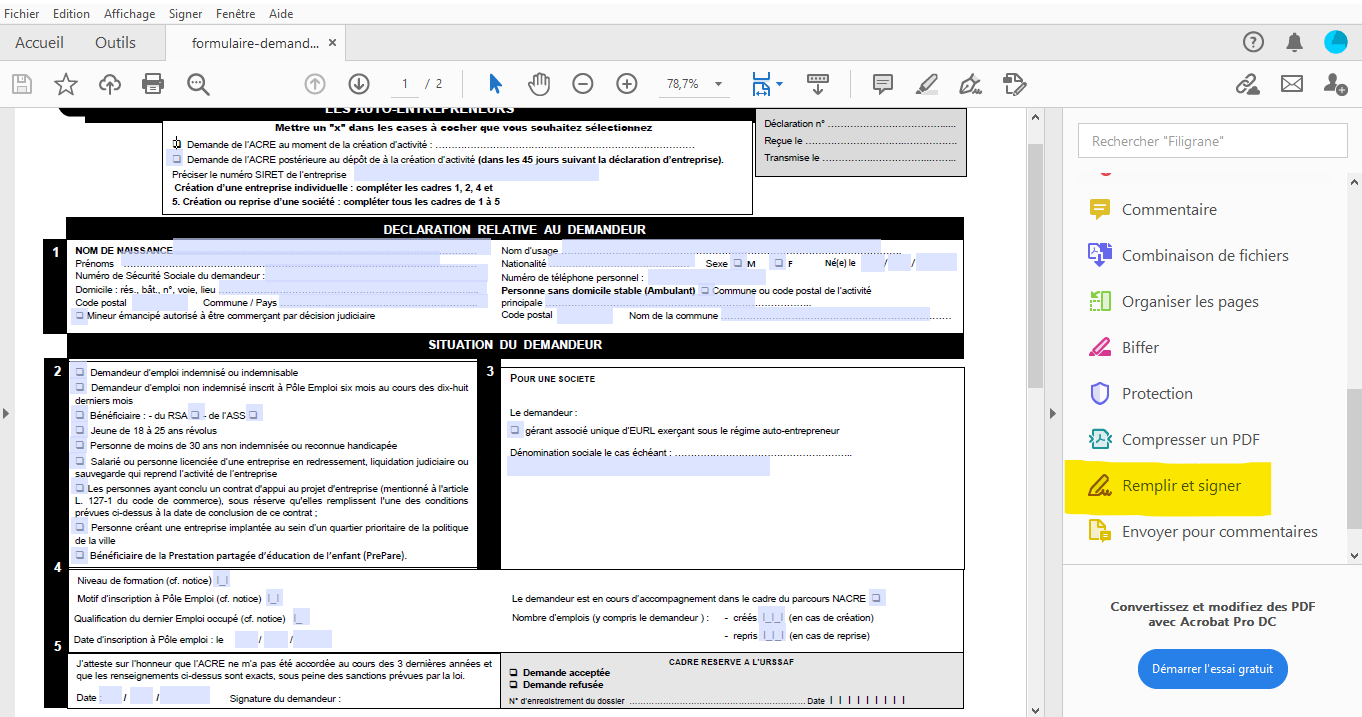
On vous propose ensuite deux options:
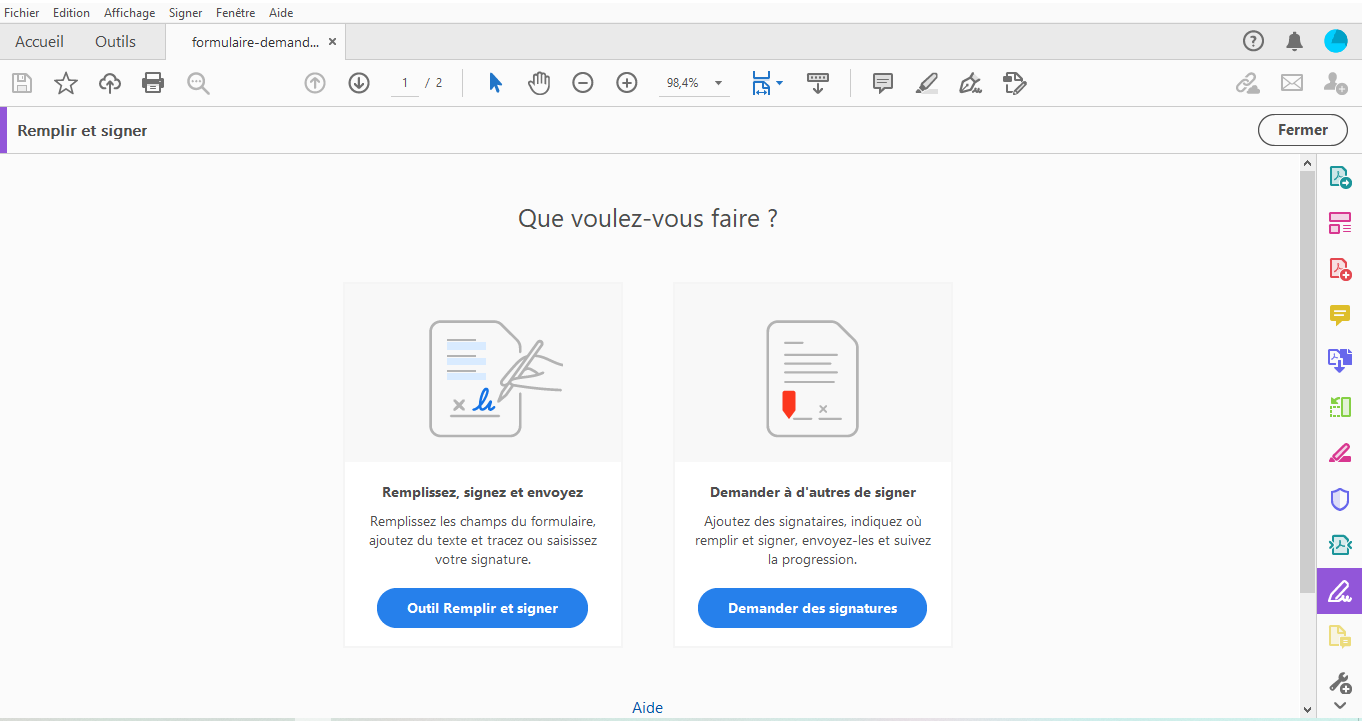
Vous cliquez sur « Outil Remplir et signer ».
Les champs permettant de compléter le formulaire peuvent déjà apparaitre sur le document pdf (comme sur la photo un peu plus haut). Ils se présentent alors sous forme de filigranes bleus sur les zones à remplir. Il vous suffit de cliquer sur chacun d’eux pour saisir vos données. La taille de la police est déjà paramétrée. Et pour cocher une case, il suffit de saisir la lettre « x ».
Par contre, si votre document ne comporte pas de champs de réponse prédéfinis, vous verrez apparaître dans le haut de l’écran cette barre d’outils :
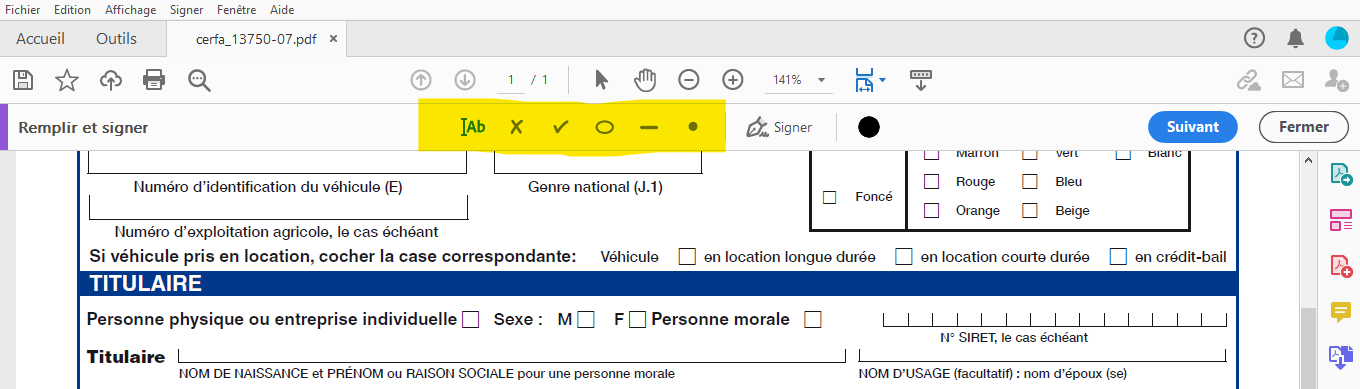
La première icône vous servira pour rédiger vos réponses, les deux suivantes vous fourniront les symboles pour cocher les cases. Les icônes suivantes sont généralement peu utiles pour remplir les formulaires, mais vous donnent la possibilité de créer des cases, des lignes et des points. Le point noir à la fin de la ligne permet de choisir une couleur d’écriture.
Cliquez simplement dans le document là où vous souhaitez inclure une donnée. Un cadre bleu apparaît, avec, selon votre choix, une zone « saisissez du texte ici » ou le symbole de validation de case. Vous avez accès ici au réglage de la taille de la police ou du symbole.
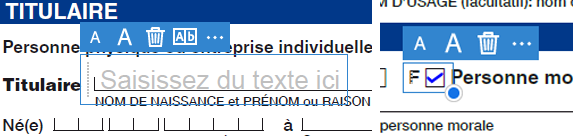
Vous avez également la possibilité de le déplacer grâce à la croix qui apparaît en survolant le cadre avec la souris. Voire de le supprimer si besoin en cliquant sur le symbole de la poubelle.
Signer le document pdf
Quand vous avez terminé de compléter le document, il ne vous reste plus qu’à le signer. Vous trouverez l’option « signer » dans le menu au-dessus du document.
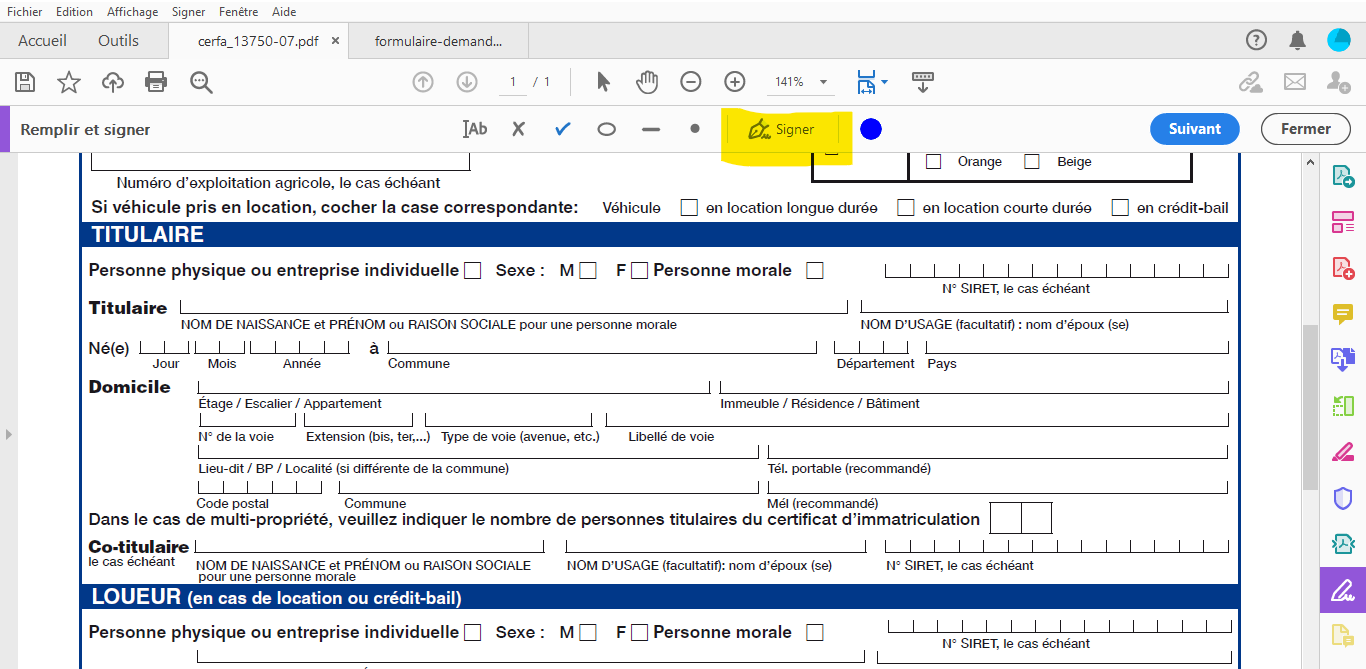
On vous propose alors d’ajouter une signature ou un paraphe:
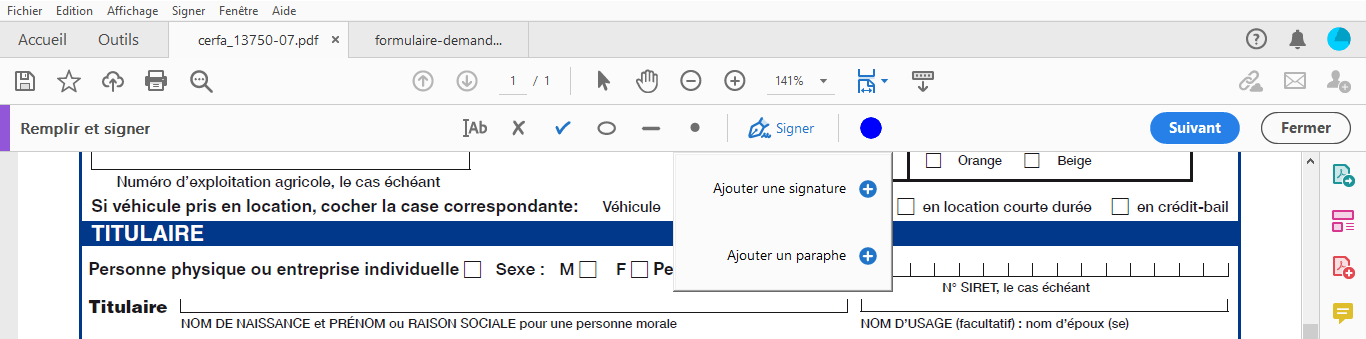
Cliquez sur « ajouter une signature ». Une fenêtre s’ouvre alors, où vous avez la possibilité de taper, tracer ou importer votre signature scannée.
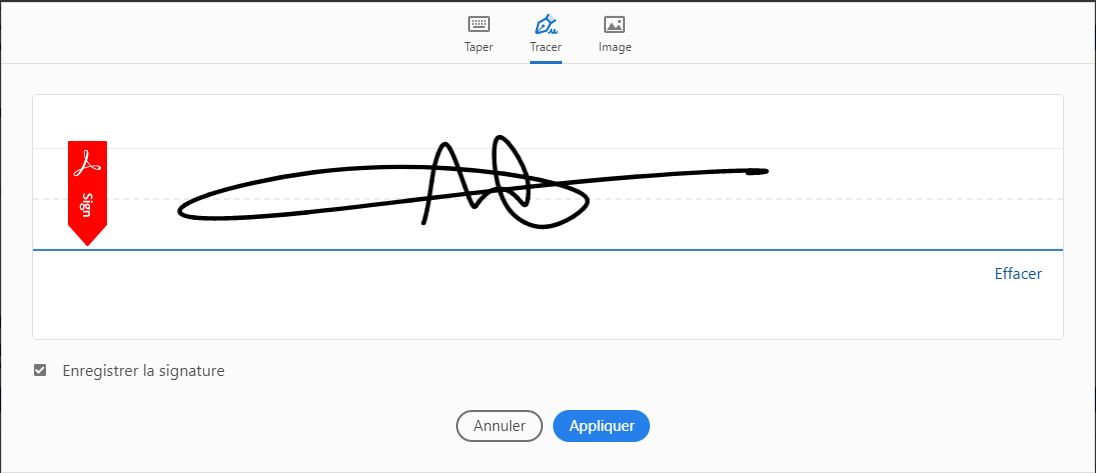
Je ne suis pas fan de la possibilité de la taper, qui propose juste une écriture manuscrite de vos nom et prénom. Je préfère largement la tracer. Cela peut être fastidieux si vous n’avez pas un écran tactile, mais rassurez-vous, vous avez la possibilité d’effacer pour vous entraîner un peu. Sinon il vous reste la possibilité de la scanner et de l’importer ici (en format jpg ou png).
L’option « enregistrer la signature » est validée par défaut. Cela vous permettra de ne pas renouveler cette étape la prochaine fois et de signer plus rapidement les documents à l’avenir. Votre signature vous sera simplement proposée quand vous cliquerez sur « signer ».
J’espère que ce tutoriel vous a permis de paramétrer votre signature dans Acrobat et par là même de simplifier vos démarches administratives ou commerciales. N’hésitez pas à me laisser vos questions et remarques en commentaires.

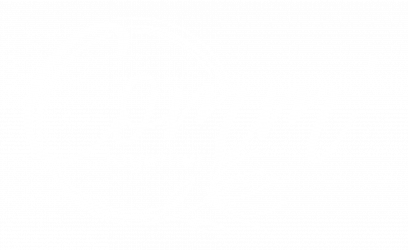



 Chaque entrepreneur a besoin, et cela se comprend parfaitement, de se concentrer sur son cœur de métier. Il souhaite se consacrer pleinement au développement de son activité et améliorer sa productivité et par conséquence sa rentabilité. Et veut donc « perdre » le minimum de temps, denrée irrécupérable, pour ces aspects annexes, et pourtant indispensables. Parce que, comme le dit l’adage: « le temps, c’est de l’argent »!
Chaque entrepreneur a besoin, et cela se comprend parfaitement, de se concentrer sur son cœur de métier. Il souhaite se consacrer pleinement au développement de son activité et améliorer sa productivité et par conséquence sa rentabilité. Et veut donc « perdre » le minimum de temps, denrée irrécupérable, pour ces aspects annexes, et pourtant indispensables. Parce que, comme le dit l’adage: « le temps, c’est de l’argent »!